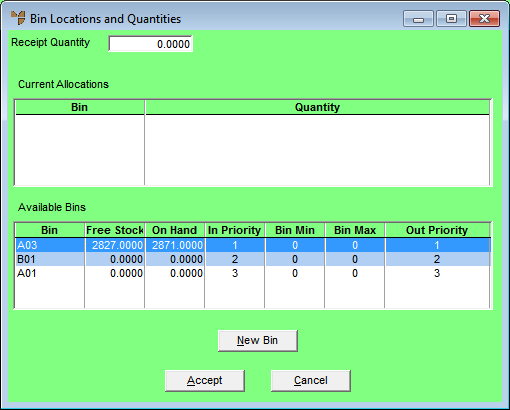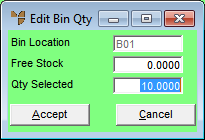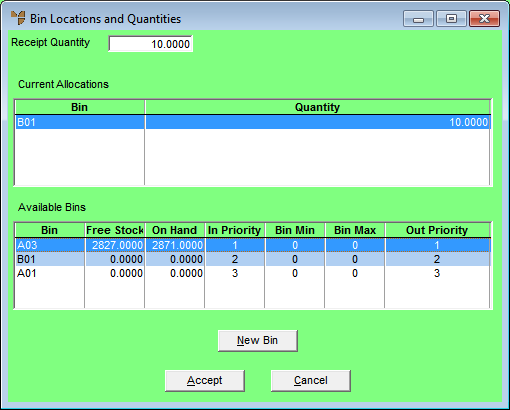Technical Tip
To access this screen:
- the Allow Multiple Bin Locations per Item field on the Inventory Configuration screen must be set to a value other than No and an Available Bins Display Order should be selected – see "Edit - Program - Inventory"
- the Allow Editing of Bin Locations field in your user ID must be set to allow you to edit bin locations for Credit Note Creation – see "Maintenance - Edit UserIDs - 1. Main".